How To Create Topography In Sketchup
Make a Topographic Map Using SketchUp and Google Maps

Modelling and reading topographic maps becomes more convenient with the aid of modern technology such as online map surveying and 3-D modelling software.
Most contour lines found in online topographic maps such as Google map (https://www.google.com.ph/maps), Open Street Maps (https://www.openstreetmap.org/), NAMRIA (http://www.namria.gov.ph/), etc. are labelled with elevations. These topographic elevations found mostly on online map can only be viewed in a macro scale level, showing a minimum of 20m contour intervals.
Topographic maps may have many contour lines. Technically, it is possible to label the elevation of each contour line more extensively up to 5 meters (or less) through 3-D modelling.
In this tutorial, we will learn how to adjust the contour intervals using SketchUp. Here, we will try to generate 5m contour interval based on the Google map topography, with the specified value of 20m contour interval.
Before we start the modelling procedures, we should analyze first the contour interval of the topographic map. Here's a quick guide on how to read topographic map.
Quick Guide on How to Read Topographic Map
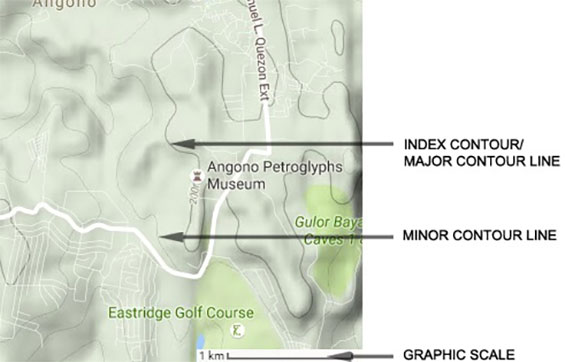
Major Contour Line & Minor Contour Line
To determine the contour interval of a point, you must have a reference line from which to start. This reference line is an index contour (major contour line). Based on the reference map, an index is one that is bolder, darker contour line and has a value written on the line. The value written on the index line is the elevation. The elevation value of the minor contour lines can be determined through the counting process from one index contour to another. For instance, if the first index contour line has a value of 100m and the second index contour has a value of 200m, the value of the minor contour lines in-between the two index contour lines will be 120m, 140m, 160m, and 180m. Therefore, the contour interval is 20m.
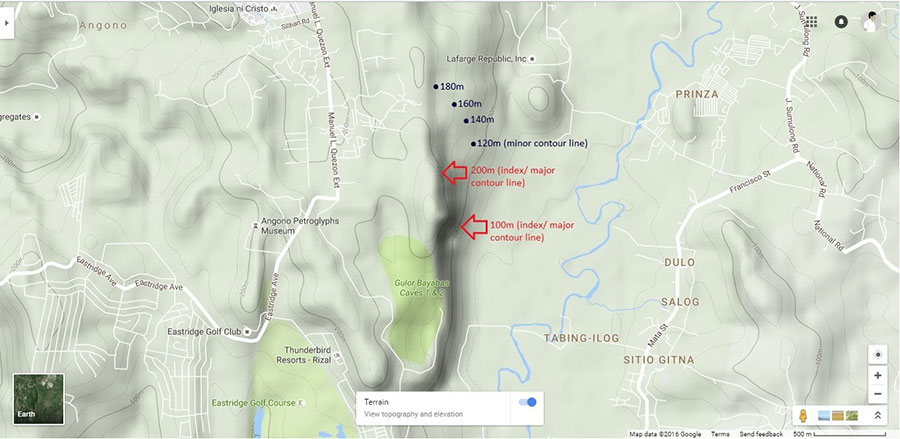
20 Meter Contour Interval
6 Cardinal Rules 0f Contours
RULE #1: Contour always occur in pairs
RULE #2: Contours never cross
RULE #3: Contours have equal vertical separation
RULE #4: All contour lines close in themselves
RULE #5: Contours do not merge
RULE #6: The steepest slope is a line perpendicular to the contour
How to View Google Map With Contour Lines
STEP 1: Open the Google map> Click the expand side panel>search the location of the site by typing the address on the search bar> click the 'map view'. In the figure, you see the results for Angono-Binangonan Petroglyphs
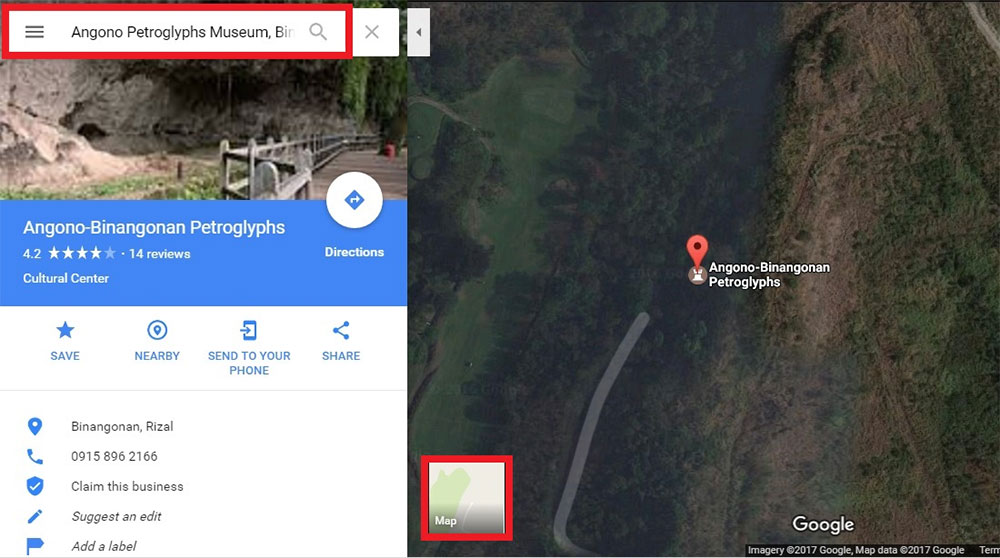
Map View
STEP 2: Click the menu from the Google map panel> click the terrain option
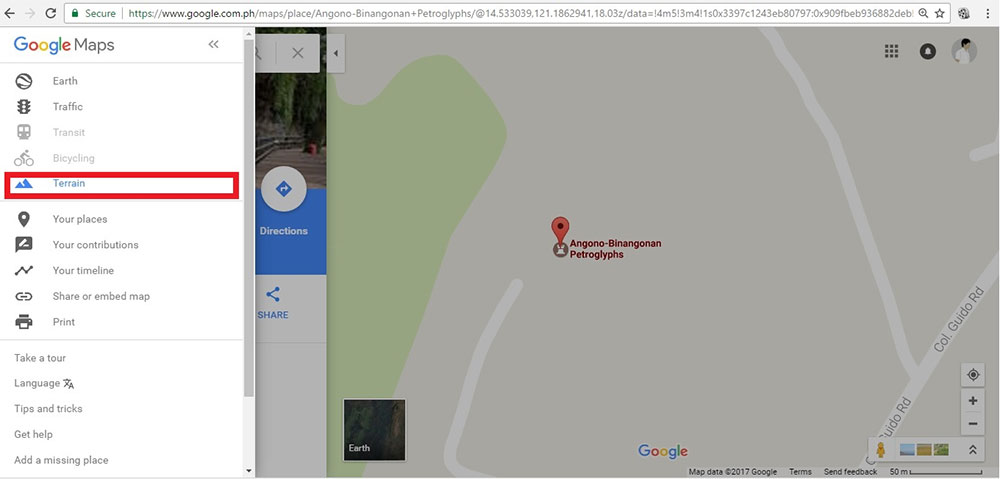
Terrain Option
STEP 3: Use the Zoom controls on the left corner and click the negative sign to zoom out the map. Make sure that all contour lines are visible when zoom out> click 'print screen' (keyboard)> paste the image in photo editor > save in JPEG format
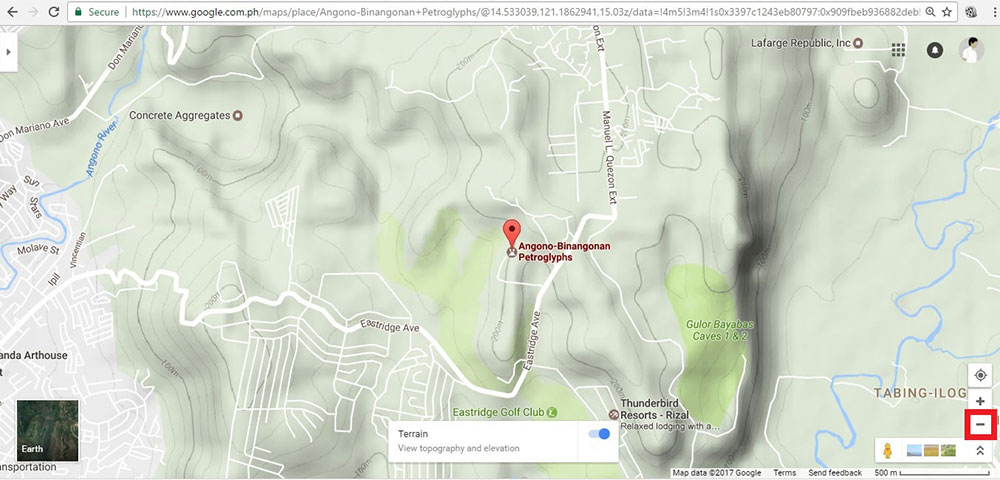
Make sure all contour lines are visible when zoomed out
B. How to Create a 3D Topographic Model Using SketchUp
STEP 1: Click File> Import> select map image> click Import

Import Image
STEP 2: Draw a 500 meter line. Here, click the 'lines' from the drawing tool> type the 500 meter value on the 'Edges length' located in the 'Entity Info' then press Enter. The 500 meter line will serve as a scale reference. Re-scale the imported topographic map image (make sure the 500 meter graphic map scale image will fit into the the 500 meter line
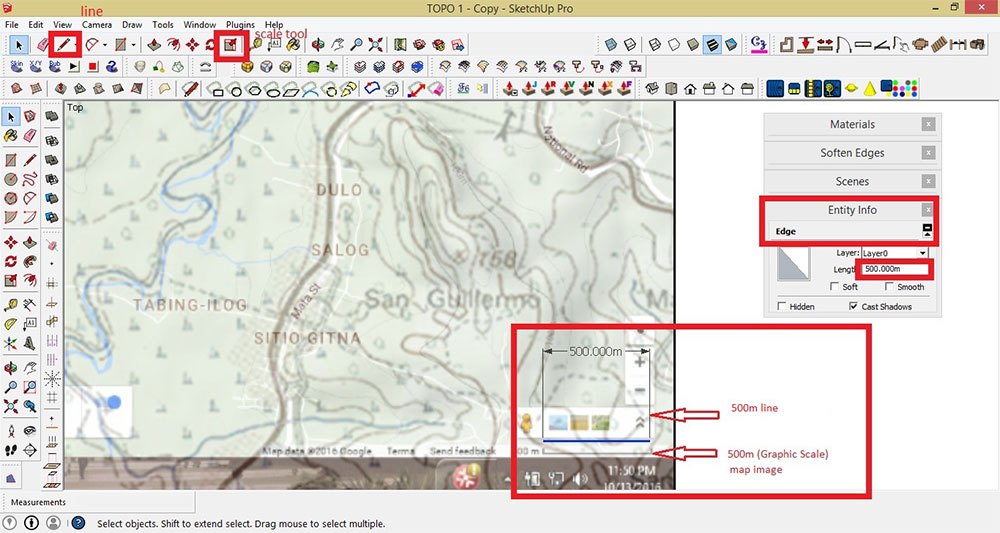
Re-Scale Image
STEP 3: Draw a 1000 x 1000 meter border line box
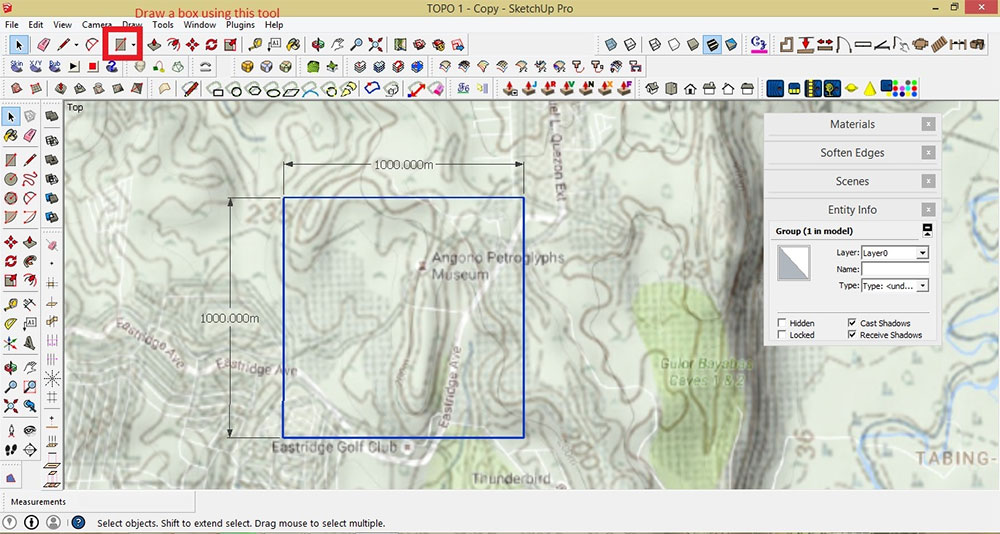
Draw a 1000 x 1000 meter border line box
STEP 4: To draw curves, click the 'Arcs' from the drawing tool> Trace the contour lines from the map> delete any faces that form when lines were drawn
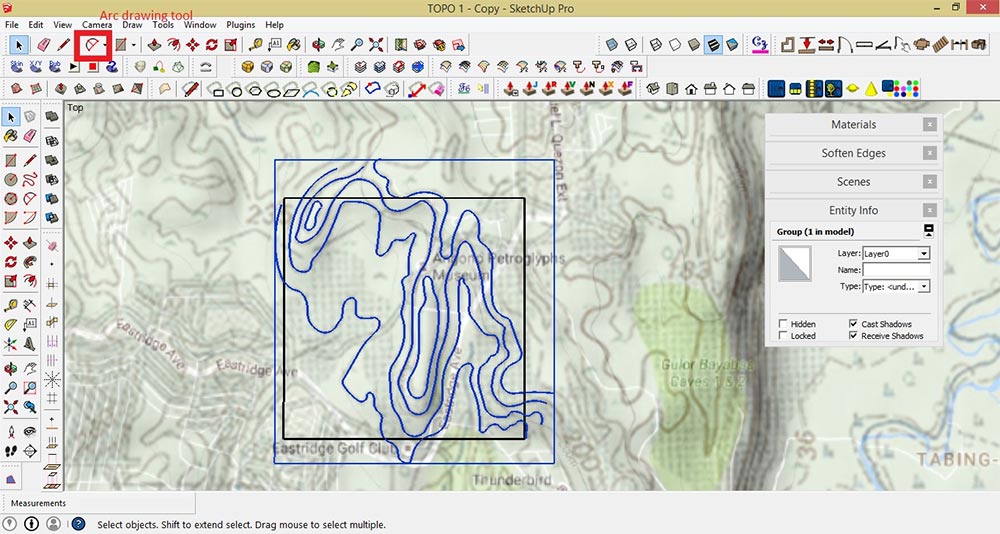
Trace the contour lines from the map
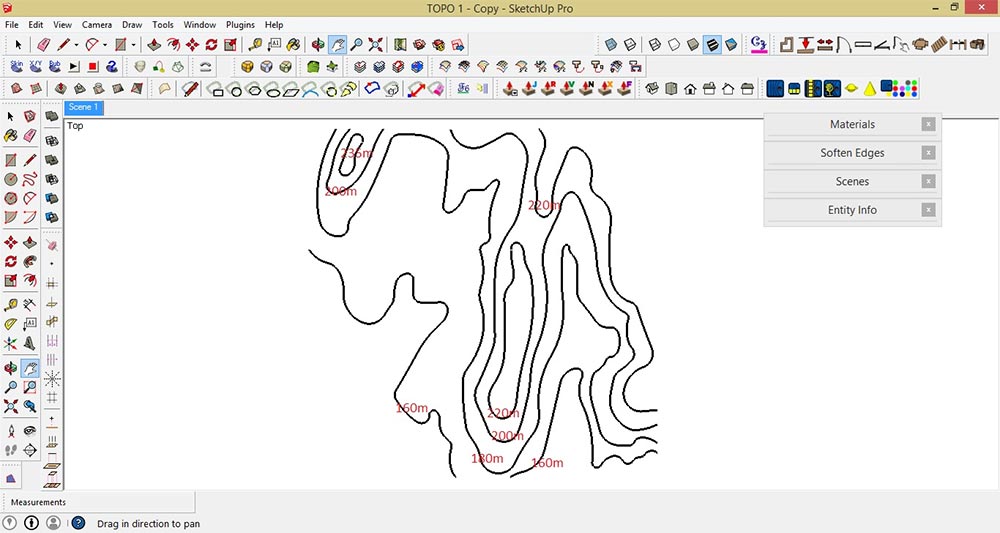
Elevation Value
STEP 5: To adjust the elevation of each contour lines, use the Move Tool. Click the contour line that you want to adjust, then click the Move Tool> press the up key button (keyboard)> pull-up the selected contour line or object vertically (it is locked to the blue axis)> Type the elevation value shown in 'Measurements Toolbar' (follow the elevation value from the Google map)> press Enter key
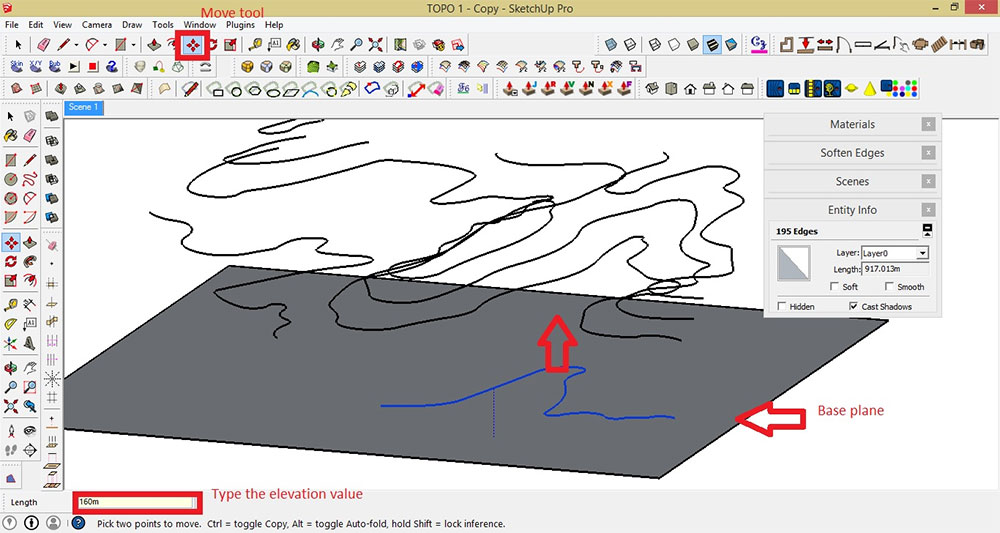
Pull up the selected contour line or object vertically
STEP 6:Ctrl+A (Select all). Using the Sandbox Tool, click the icon 'From Contours' or go to Draw>Sandbox>From Contours. This process will automatically generate 3D object(s)
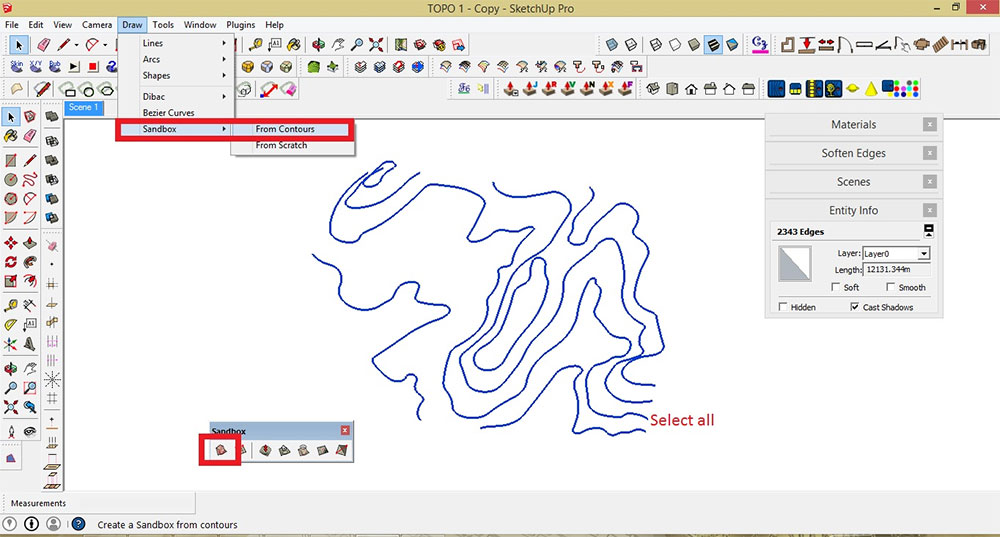
Select All
RESULT : 3D Topographic model with 20 meter contour interval
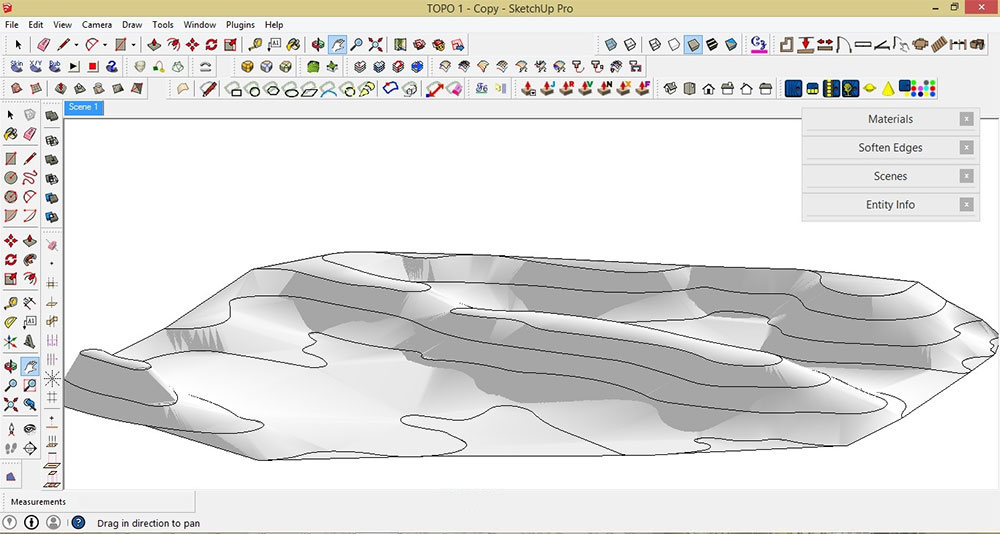
Result
C. How to Create a 5 Meter Contour Map Using SketchUp
Here, we will try to adjust the contour interval of our 3-D model terrain from 20 meter (Google map contour reference) to 5 meter contour interval
STEP 1: Lock the grouped terrain model and the grouped index contour lines. To do that, select the model> right click> click 'Lock'
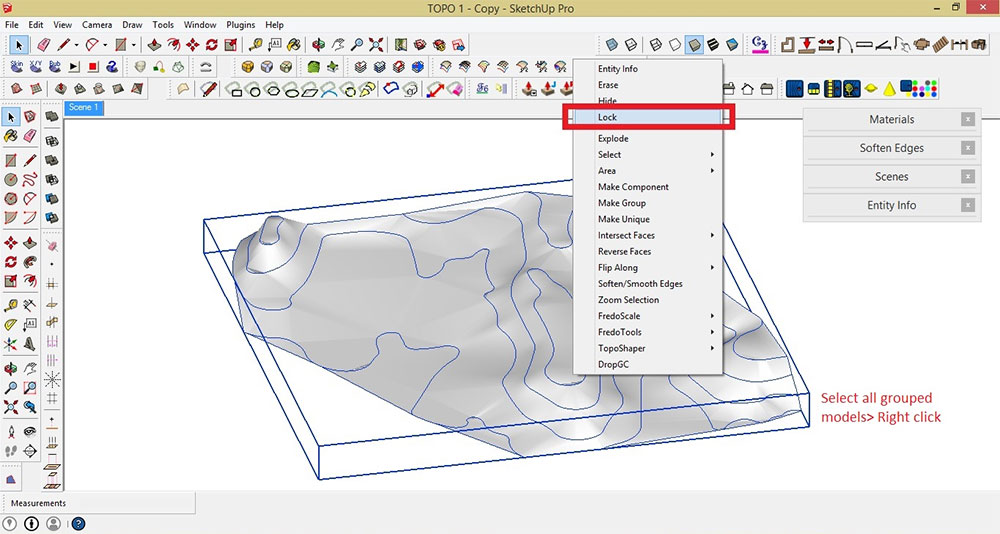
Lock the grouped terrain model
STEP 2: Draw a square or rectangular plane and make into a Group. Move the plane to the lowest point of the terrain
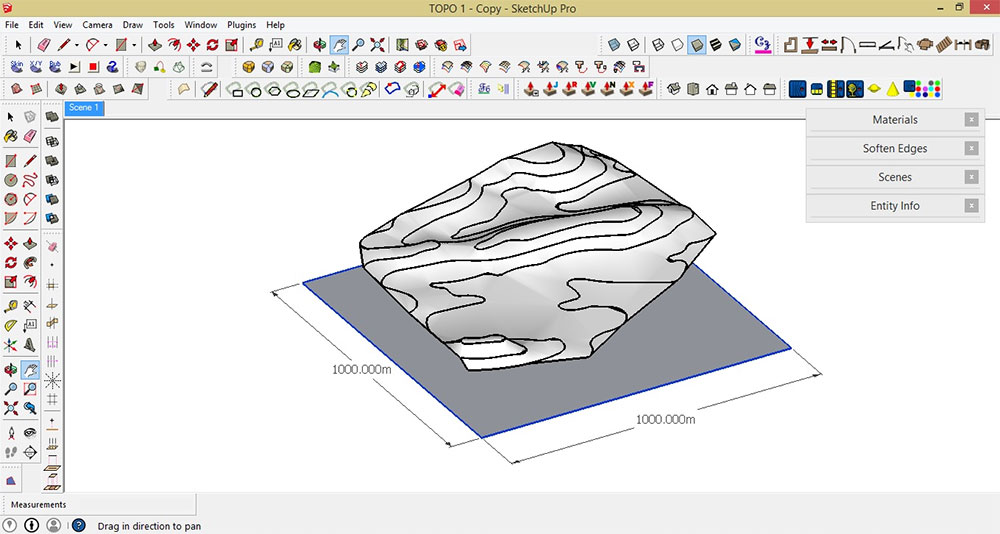
Move plane to the lowest point of the terrain
STEP 3a: Make a multiple copies of the plane until the whole terrain model is covered. To do that, select the plane then click the Move Tool + Ctrl key> press the up key button (from the keyboard)> pull-up the selected plane vertically (it is locked to the blue axis)> Type the elevation value in the Measurements Toolbar (in this case, type 5 meter in the Measurements Toolbar) and press the Enter key
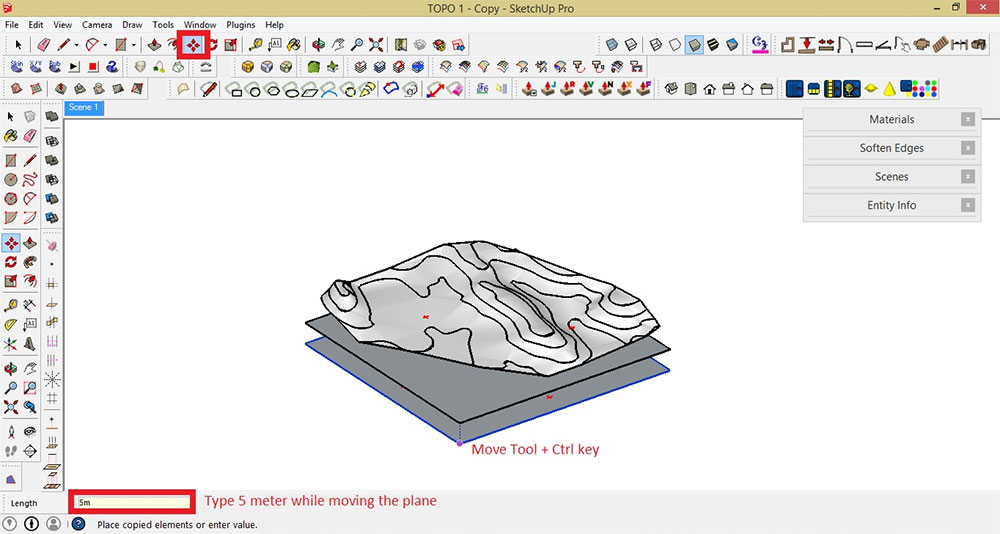
Make a multiple copies of the plane
STEP 3b: Type 50x (to duplicate the plane 50 times vertically)> press Enter
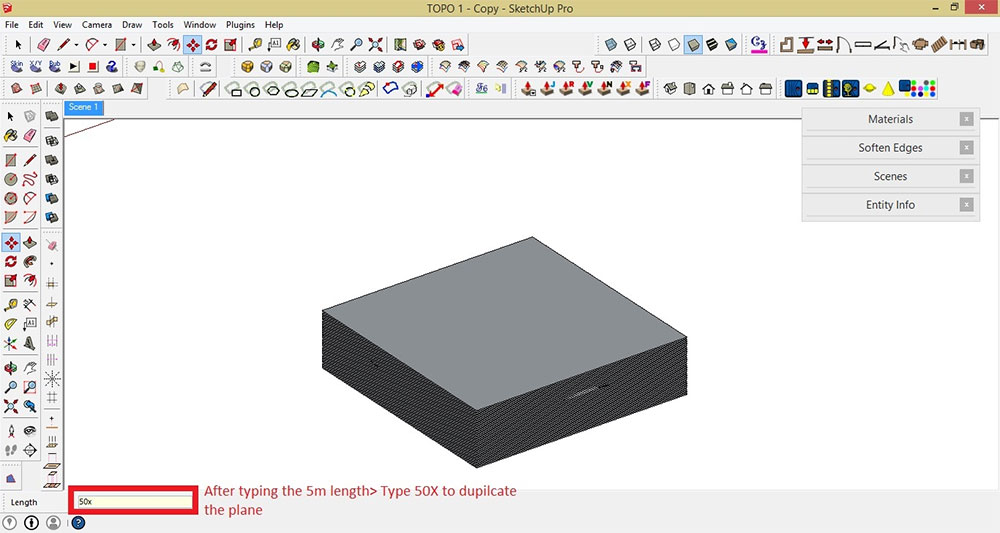
Duplicate the plane 50 times
STEP 4: Select the entire plane> Right click > Make Group> Hide
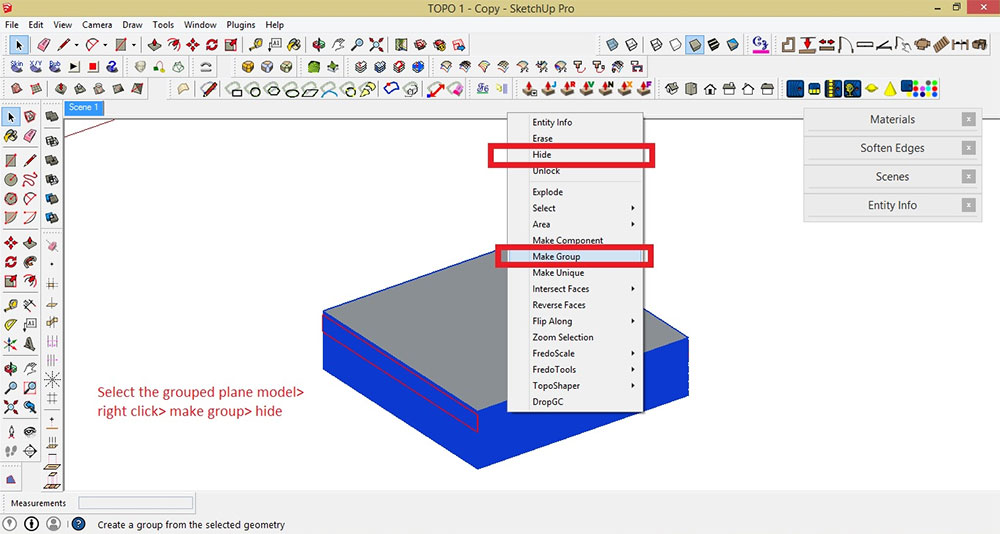
Hide grouped plane
STEP 5: Unlock the terrain model. To do that, select the model> right click> click Unlock
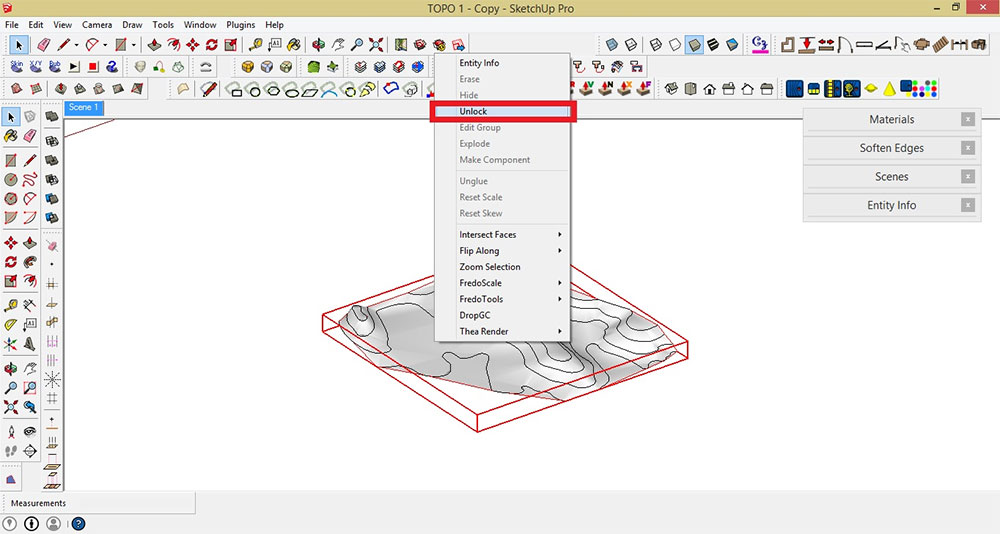
Unlock the terrain model
STEP 6: Explode the terrain model. To do that, select the model> right click> click Explode
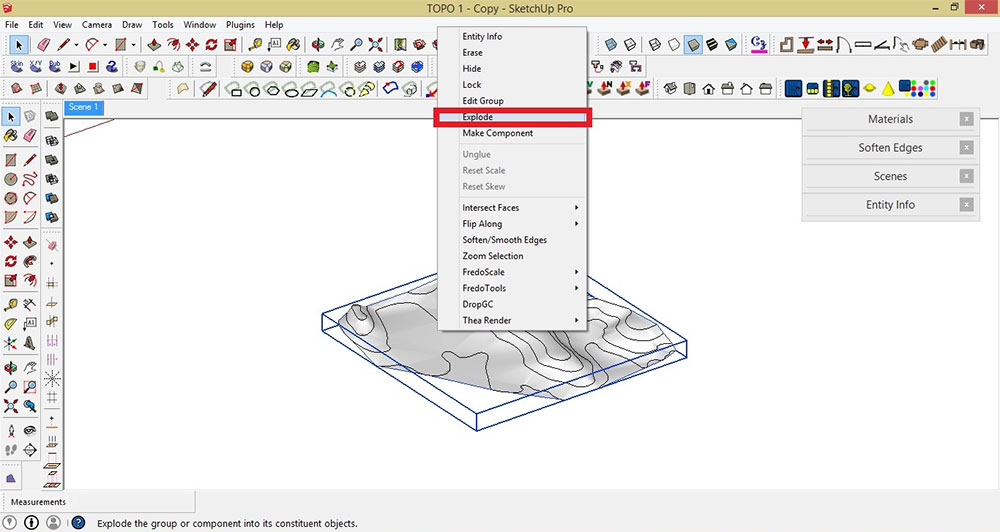
Explode the terrain model
Explode Model

Model exploded
STEP 7: Unhide the grouped plane. To do that, go to Edit> select 'Unhide'> click 'Last'
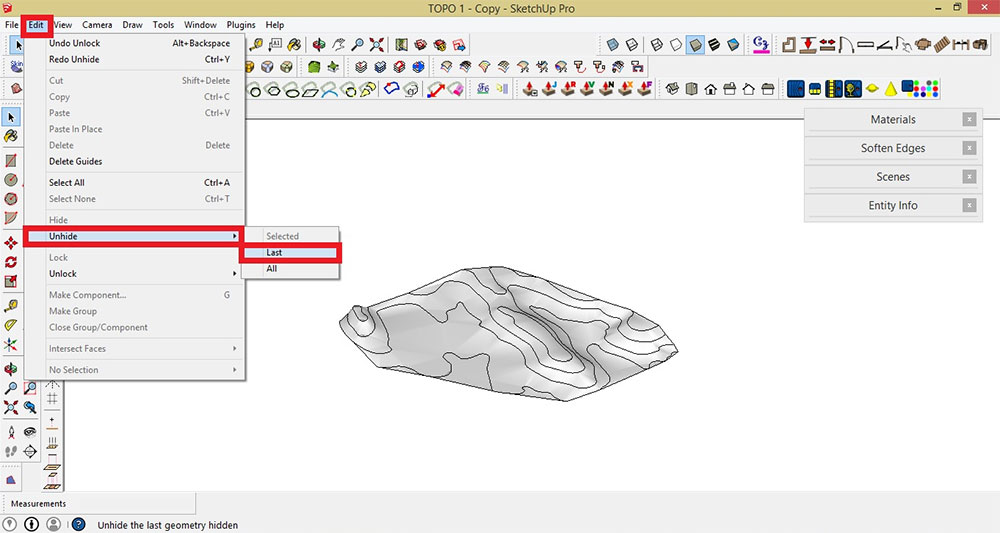
Unhide the grouped plane
STEP 8: Select the grouped slicing planes> Right click> choose 'Intersect Faces'> click 'With Model.' This process will enable you to intersect your grouped slicing planes with your terrain model
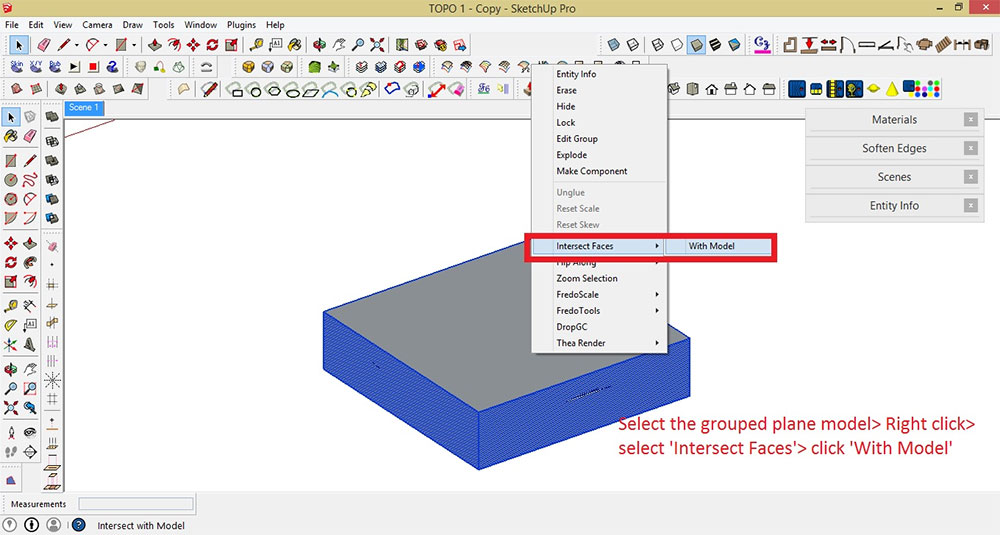
Intersect your grouped slicing planes
STEP 9: Delete or Hide the grouped slicing planes
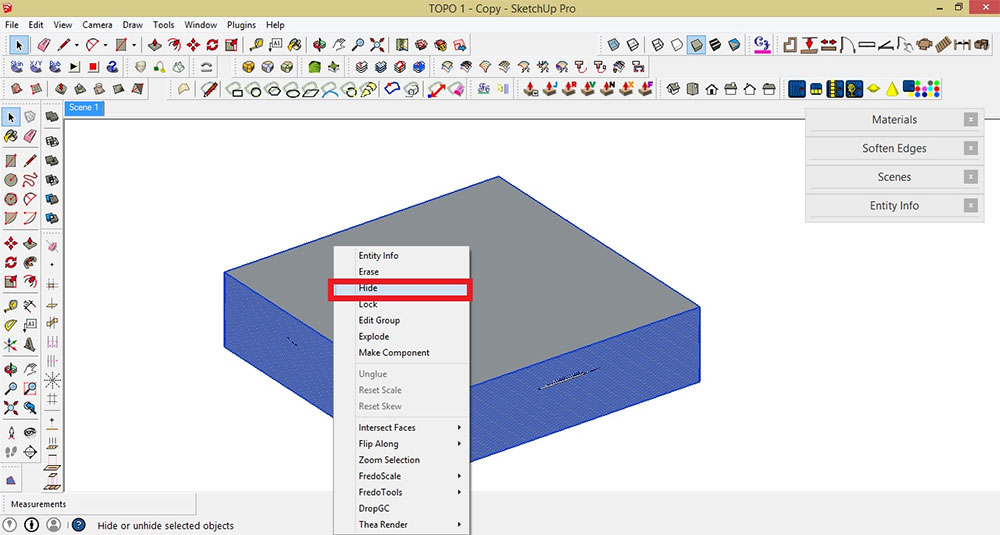
Delete or Hide slicing planes
Result so far
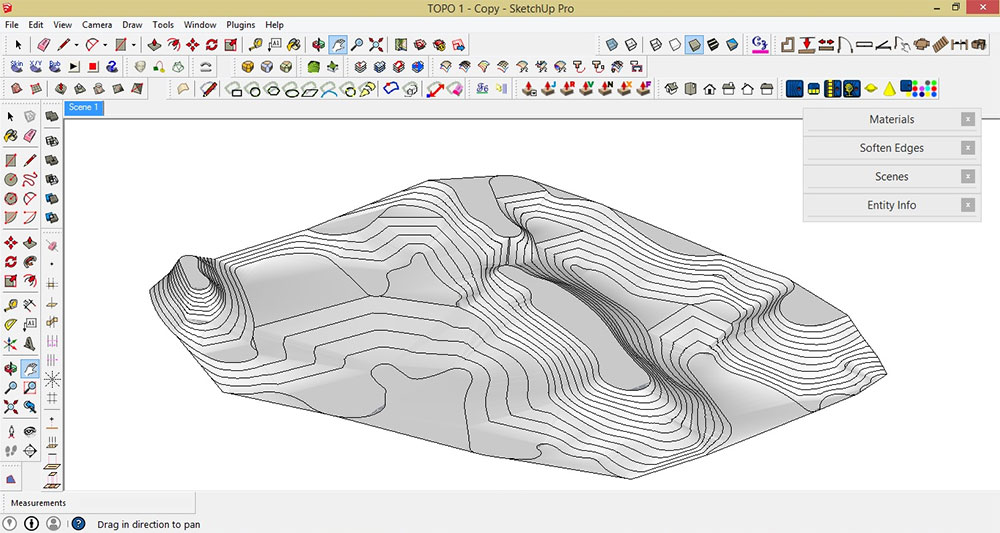
Result
STEP 10: Based on the "6 Cardinal Rules of Contours", all contours never cross or merge with each other. Thus, we need to remove all the overlapping edges from the model. To do that, hold Ctrl+ while applying the Erase Tool. Remove all the overlapping edges
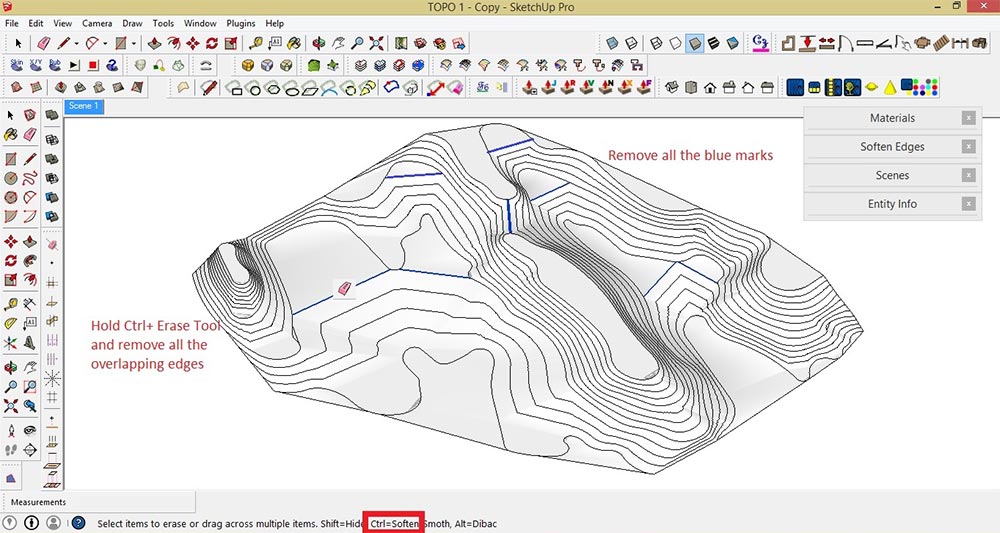
Remove all the overlapping edges
Final output

Final output

Final output
Finally, you have a topographic map with 5 meter contour interval. You can now start designing the site by adding different structural elements such as path walk, roads, garden, buildings, house etc. Label all the contour lines using SketchUp Layout
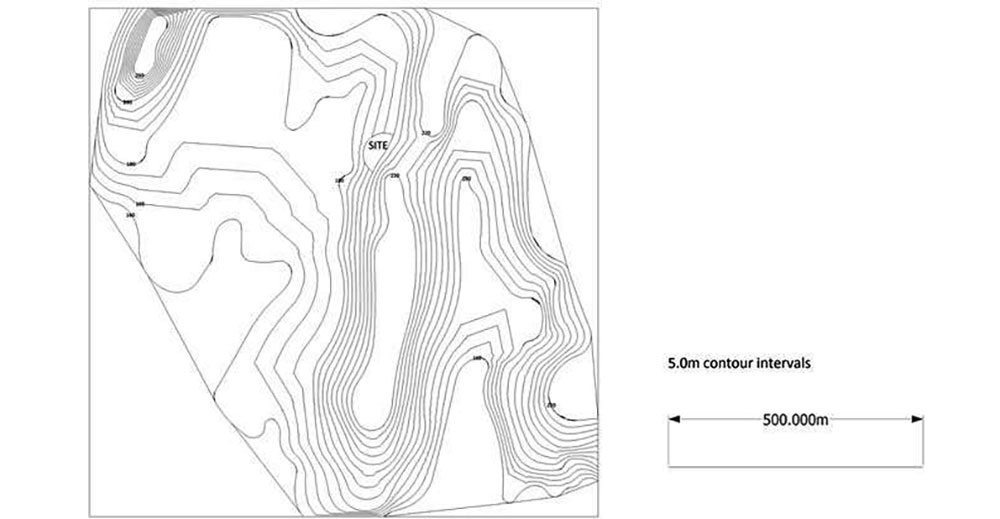
Label contour lines
Thanks for reading!
Benedict Caliwara
How To Create Topography In Sketchup
Source: http://www.sketchupartists.org/tutorials/sketchup-and-advanced-modeling/make-a-topographic-map-using-sketchup-and-google-maps/
Posted by: blanchtuadve2002.blogspot.com


0 Response to "How To Create Topography In Sketchup"
Post a Comment