how to create a signature in office 365
Create an Office 365 Email Signature
Migrating to Office 365 (now Microsoft 365) is becoming increasingly popular for organizations both large and small. If you have made the leap to Microsoft's cloud platform, you know that you will need to create a corporate email signature for your Microsoft 365 users. When this email signature has been created, it will automatically be applied to all outgoing messages via a Office 365 Transport Rule.
Follow the step-by-step instructions below or watch our comprehensive video guide on how to create a Office 365 email signature using a Transport Rule.
Note: There are limitations to using this method, especially when sending emails from mobile devices and Outlook Web App (OWA).
How to setup an email signature in Microsoft 365 using a Transport Rule
Before you start, if you wish to include personalization in your Office 365 email signature, i.e. different contact details for different users, you will need to add Active Directory Attributes to the design. These will be surrounded by percentage symbols e.g. %%Display Name%%. For a full list of AD Attributes, check out this TechNet article.
-
Design your HTML or plain-text email signature template and save it to a text file. For tips on designing an email signature, check the Hints & Tips section of The Email Signature Handbook.
-
Open a web browser and enter the URL https://portal.microsoftonline.com.
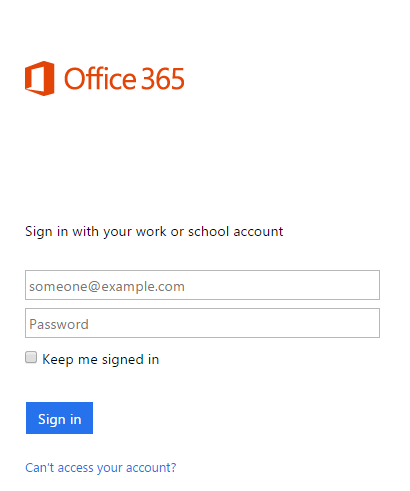
-
Enter the username and password for your organization's Microsoft 365 tenancy ID.
-
From the Home screen menu, click the icon on the top left of the screen and then Admin from the menu that appears.

-
You'll be presented with the Microsoft 365 admin center home screen.
-
In the bottom left of the screen, scroll down to ADMIN and click on the Exchange option.
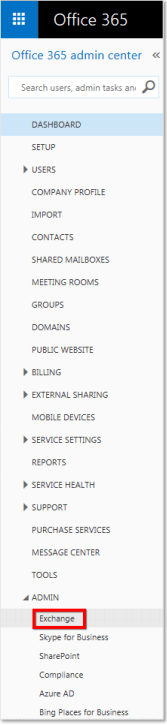
-
Once you are in the Exchange admin center, the left-hand pane lists the main admin options. Click on mail flow on the left-hand pane.

-
You will now arrive at the mail flow page, with a row of options along the top.
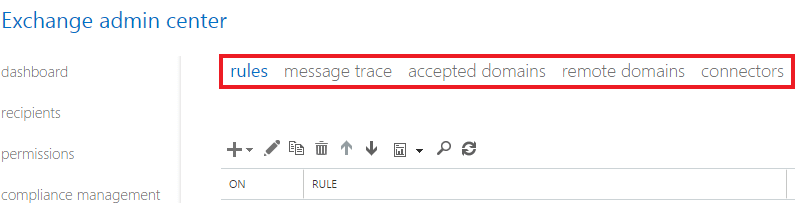
-
From the tab list, click on rules.

-
Click the Add (+) icon and select Create a new rule… You can click 'Apply disclaimers…' but this means you will have to use one of the suggested Office 365 templates.
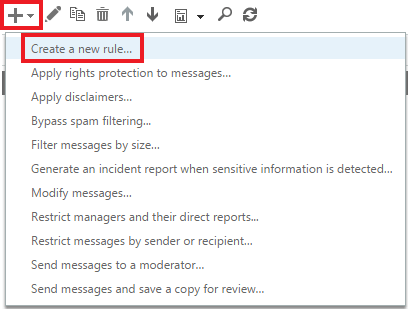
-
A separate lightbox window will open.
-
Give your email signature a name that you will easily remember.
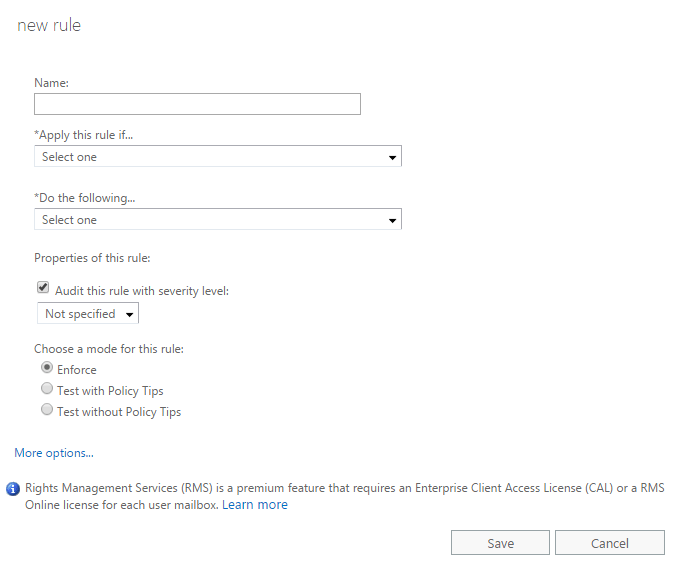
-
As not all of the signature options are displayed, click More options at the bottom of the window.
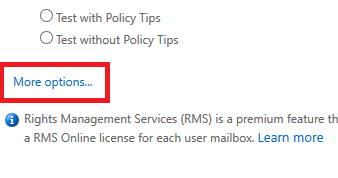
-
In the *Apply this rule if… section, select your desired conditions. For example, you could set it so that the sender is located inside your organization or is a member of a certain group like the marketing department.
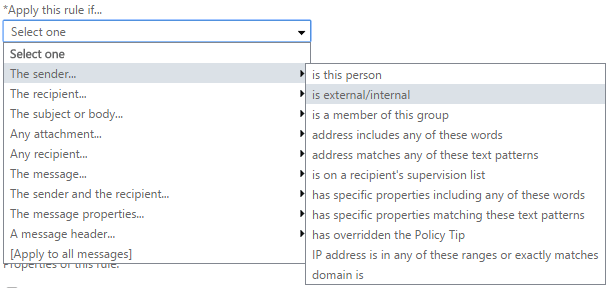
-
Under the *Do the following… section, select Apply a disclaimer to the message… and select append a disclaimer. The prepend a disclaimer option will put the signature before the email message, so don't choose this.

-
Click on the Enter text… hyperlink.
-
This will open a new lightbox window called specify disclaimer text.
-
Copy and paste the plain-text or HTML of your email signature design into the text box.
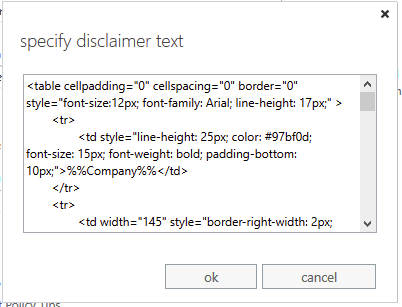
-
Click OK.
-
You now need to specify a fallback action in the event that the signature cannot be automatically added to an email. You have three choices available to you:
- Wrap - this causes the message to be enclosed in a new email envelope. The signature is then added to the new message.
- Ignore - send the email without the signature. This is the safest option to choose.
- Reject - don't send the email. The sender would receive an NDR saying that the message could be delivered.
-
If needed, you can add an exception to your email signature. You could set it so that the signature is not added to any email that is sent to a user within your organization as an example.
-
Once you're happy with everything, click Save.
-
Your new Office 365 email signature has now been created.
Note: You'll want to send yourself a test email just to see how the signature looks and if behaves in the way you expect it to.
Want to make this process simpler?
Creating a signature in Office 365 does have restrictions, which are detailed in this article.
These challenges will occur irrespective of how your users send email, i.e. OWA signatures will face the same issues as mobile ones.
- Signatures in Outlook won't appear directly under each reply or latest forwarded email.
- No HTML email signatures on mobiles or Macs.
- Embedded images appearing as attachments.
- Blank spaces in certain users' contact details.
- Needing lots of Transport Rules for different departmental signatures.
- Being unable to test different signature designs.
- Getting users to use uniform signature templates.
If you want to create, manage, update, and control Office 365 email signatures easily, be it for one user, a department or a whole organization, you'll find there is no better way than with Exclaimer Cloud Signatures for Office 365.
How Exclaimer Can Help:
If you're looking for an easy way to design and manage professional email signatures across your whole organization, we're here to help. Find out more or start your free trial today!
Learn More Start your Free Trial
Recommended reading
how to create a signature in office 365
Source: https://www.exclaimer.com/email-signature-handbook/10067-create-office-365-email-signature
Posted by: blanchtuadve2002.blogspot.com



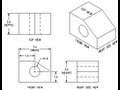
0 Response to "how to create a signature in office 365"
Post a Comment